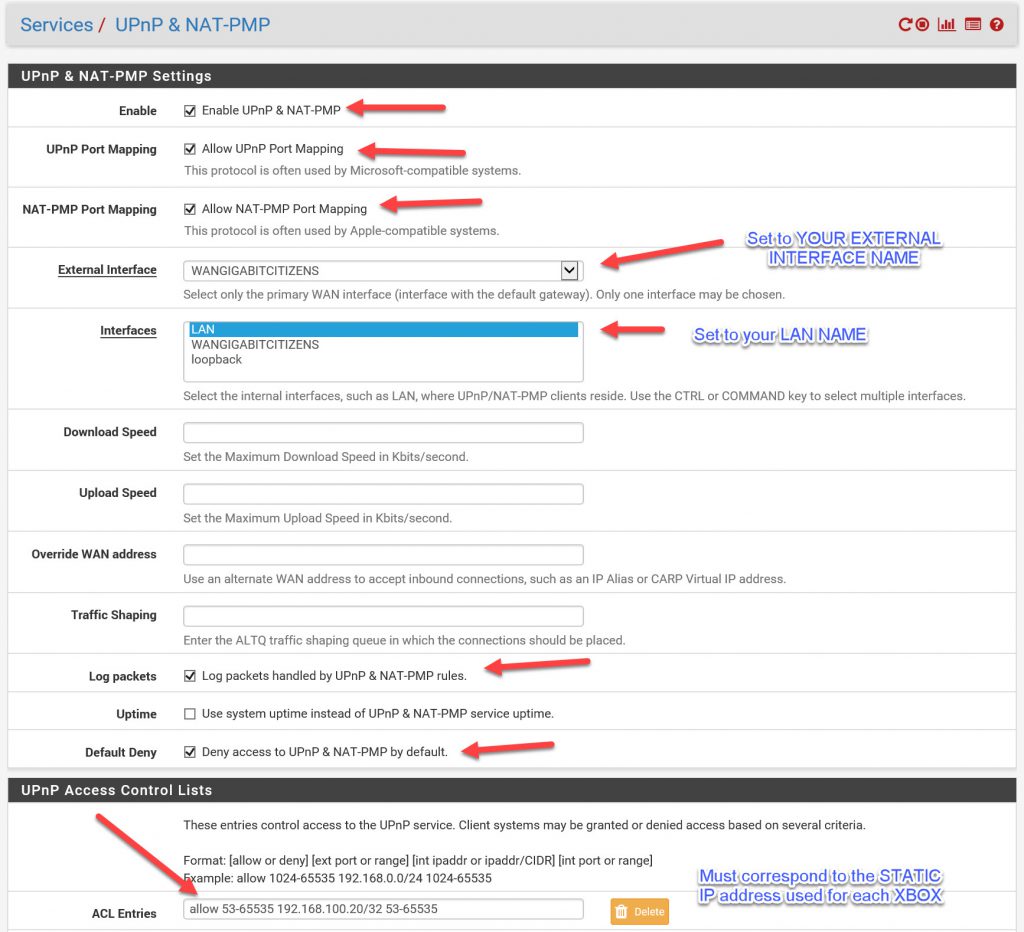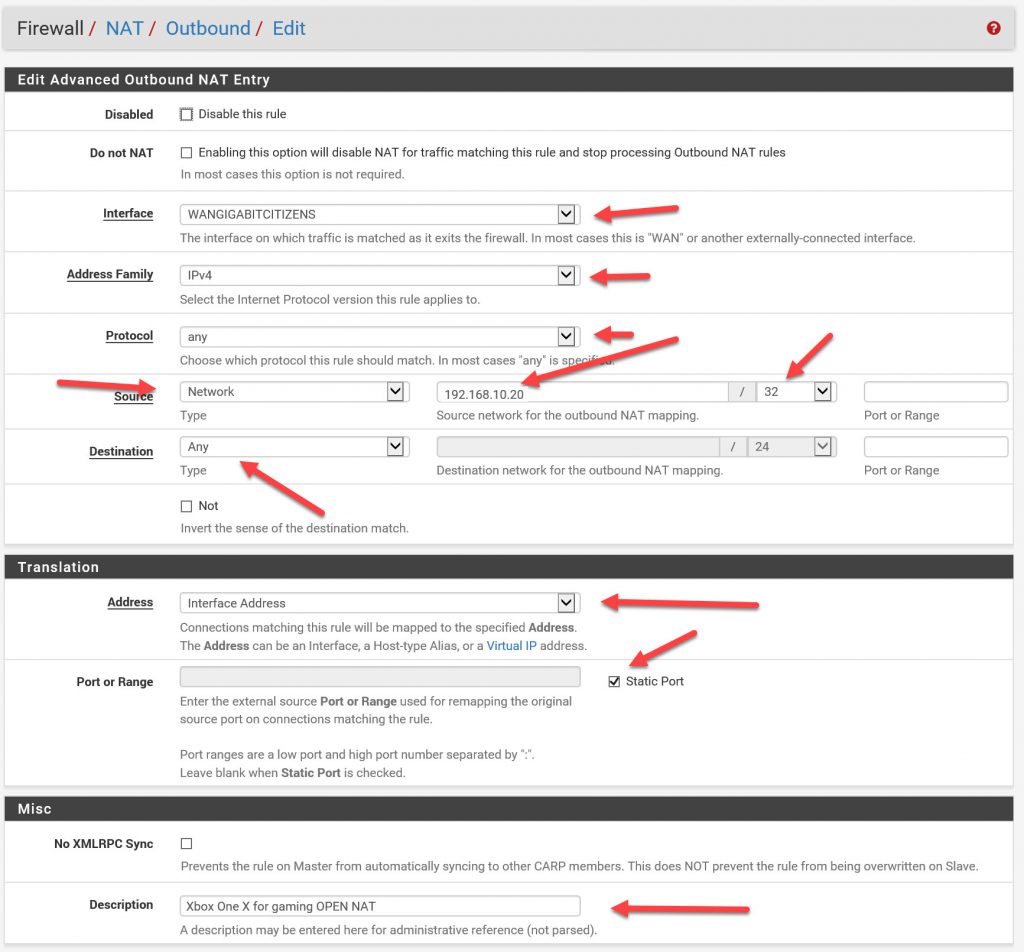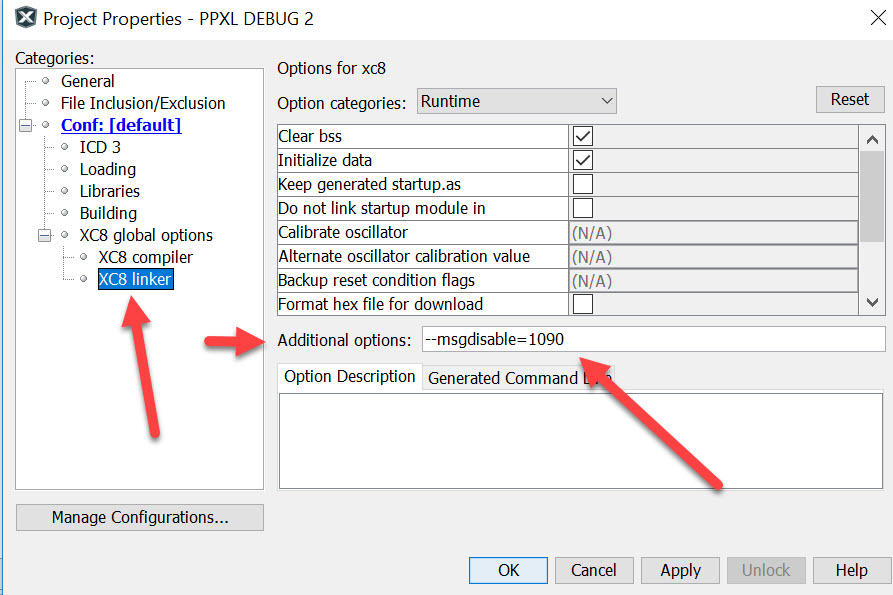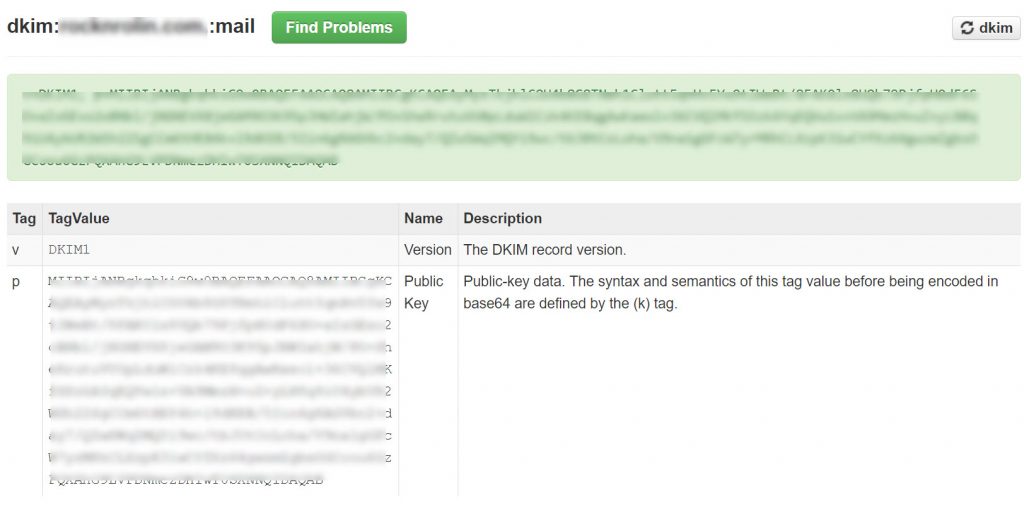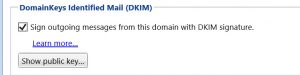How to use the SINTECH XBOX SERIES X S NVME ADAPTER
I recently purchased one of the SINTECH Xbox Series X/S NVME adapters in an attempt to use a less expensive alternative for NVME storage on my XBOX.
This is the item:
It took about 10 days for the adapter to transit to the USA.
You will also need a specific NVME 2030 hard drive.
WD CH SN530 (1tb unformatted, ~867gb formatted). I bought mine on eBay for $110 w/free shipping.
Here is the correct procedure to get the NVME to work.
- insert the WD CH SN530 into your NVME PC.
- using a “real” partition management software (or via windows command line), delete ALL partitions from the drive. My factory drive had a small partition then a large partition. The small partition did not show up under Windows Disk management, thus why I had to use partition software to delete the partitions.
- Convert the disk to MBR.
- in windows disk management, right click the drive name (in the far left column), and choose convert disk to MBR.
- Format the disk NFTS
- remove the NVME from your PC
- insert into the SINTECH adapter.
- plug the adapter board into your XBOX
- the drive will recognize. Format it as a game storage device (NOT MEDIA).
- Have fun!