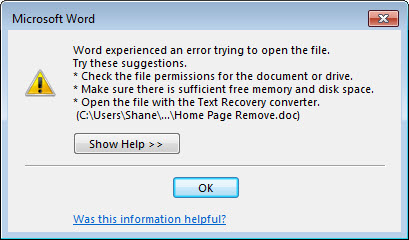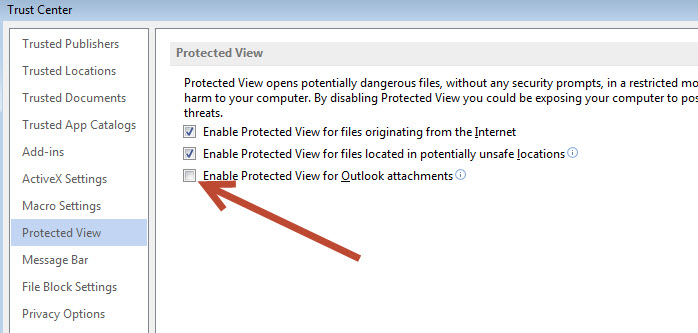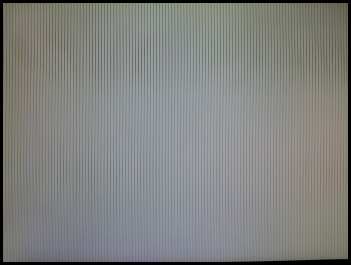THE ISSUE – NETWORK DOES NOT SHOW ALL COMPUTERS FROM MULTIPLE SUBNETS
**NOTE: 10/11/16 Please see this new blog post which addresses a new issue that has happened since June 2016. Both of these posts will help you resolve this cross-subnet browsing issue.
I recently ran into the situation where my PDC failed and after promoting a second DC to PDC all the computers in both my branches would not show up under the Windows 7 network.
What would happen is that the computers from branch 1 would all show up under branch 1 on that network, and the computers from branch 2 would only show up on branch 2’s network.
Both networks are in the same domain and are connected via a Point to Point firewall VPN tunnel, and both offices are on different local internal IP subnets, such as:
branch 1: 192.168.55.X
branch 2: 192.168.56.X
Logins and domain replication is working fine, and even the DNS servers I have set to properly replicate the data between them, but still the “network” list only shows the local subnet not both.
THE SOLUTION
Firstly, you need to determine which machine for sure is the PDC emulator on your network. On our network we have two Windows 2008 R2 servers.
to do this, follow this procedure:
Using the Windows interface on your windows server
1. Open Active Directory Users and Computers.
2. Right-click the domain node, and then click Operations Masters.
3. On the PDC tab, under Operations masters, view the operations masters that will serve as the PDC emulator.
Secondly, to complete the solution (snipped from the website linked below…)
4. You can either set the Computer Browser service to Automatic on the DC holding the PDC role, or move the PDC role to another DC that has the Computer Browser service started. So using the info gleaned from above, log in to the PDC computer, go to SERVICES and START the computer browser service, and set it to AUTOMATIC.
You will need File and Printer sharing On in the Network and Sharing Center, otherwise the Computer Browser service will fail to start since the required ports will not be open. In a multiple subnet environment, make sure WINS is configured properly so that you have the proper NetBIOS name resolution. After making the corrections, the computers holding the master browser roles will begin to populate the browse list for the entire network.
NOTE: In my situation with two subnets it was NOT necessary to run WINS to have a proper solution.
Lastly, wait anywhere from 30-60 minutes and the computers from both subnets (or more) should all now show up under “NETWORK” on your Windows network.
(some information courtesy of this blog)