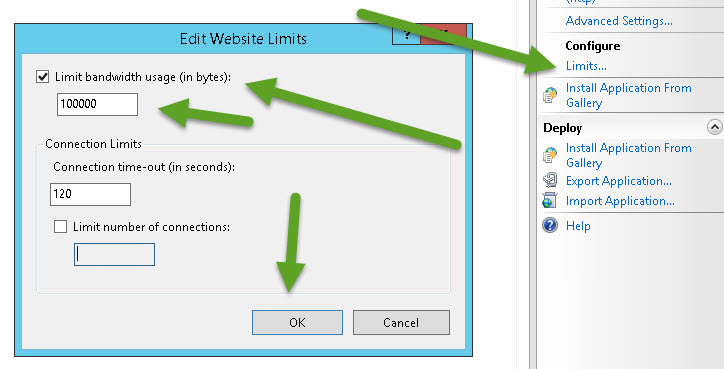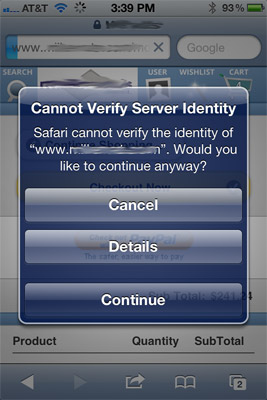I hope this is of help to anyone trying to get a current version (meaning 8.x or 9.x) of ASPDOTNETSTOREFRONT running on a Microsoft Windows 2008 server, or Windows 2008 R2 Server. One issue that we have experienced that is not documented or explained well are the permissions for certain directories you need to configure for the app to properly run. The official documentation from ASPDNSF is here, but I have not had any success in my setups getting the application to function properly. When I use the settings below the app works properly and can accept image uploads from the admin interface, etc.
You need to grant the following permissions to the directories below:
AddIns
Images
web.config (file in root directory)
{servername}\IIS_IUSRS (Read, Write, and Modify access)
so if your server box name is webserver1, you would grant webserver1\IIS_IUSRS the Read, Write, and Modify access permissions.
The official documentation from ASPDNSF specifies “Network Service” instead of IIS_IUSRS, but I have never been able to get the app to work properly using that permission. It does seem to work properly with the permission above.
DISCLAIMER: Please do these AT YOUR OWN RISK. We accept NO responsiblity for the integrity of your server. I am just relaying my experiences with the installation and use process of this ASPDNSF application.