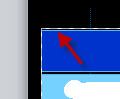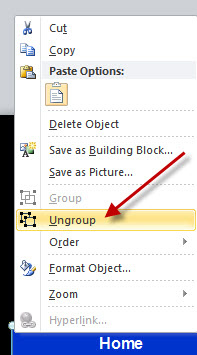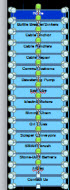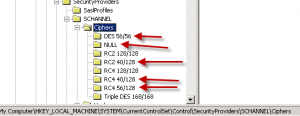I recently came across this problem where one of our servers would not show up in the “browse list” under the “Network” icon in Windows 7. I also checked this same issue from other computers Network Neighborhoods and verified it was just this one server “webserver6” which was not showing up. We are in a standard Windows AD (Active Directory) network here with a DHCP and DNS servers and two domain controllers. I checked all the settings on those boxes and they all looked fine, so I suspected the issue was solely with that one particular server.
I examined the server (a standard Windows 2008 server box), and all the settings looked fine. Static IP (yes), correct DNS servers (yes), enable NetBIOS over TCP/IP (yes), so the problem must be somewhere else.
I then checked the services and found that the COMPUTER BROWSER service was disabled. I set it to automatic and started the service.
Since this particular server is a virutal server under the latest version of Hyper-V. I shut down the server and checked the settings in the Hyper-V manager. I noticed that this particular server was set to a “DYNAMIC MAC” address. I switched that to STATIC.
Rebooted my workstation and “webserver6”. Wow! The server now shows up under the Network list.
Here are the steps again in a more formal list:
- Check to make sure the server has a static IP
- Check to make sure the server is using the correct DNS server (probably your AD domain server)
- Make sure NetBIOS over TCP/IP is enabled
- Make sure the Computer Browser service is started and set to Automatic
- HYPER-V machines: Check to make sure the network adapter that the server is using is set to a STATIC MAC address. (Not sure if this one makes any difference, but that type of a server shouldn’t be using a dynamic MAC address anyways).
- Reboot the server in question and your local workstation
- Server should show up if all the above is OK.
ADDENDUM 12/6/2010:
Another thing to check is your Windows Firewall settings. I had another server that would not show up on the Network list until I turned off the Windows Firewall. That wasn’t a problem for us because we have a separate firewall that protects our systems. But you need to use your own judgement and take that action on your own choice. We aren’t responsible for your systems so I would presume that you know what you are doing and the risks of disabling Windows Firewall.