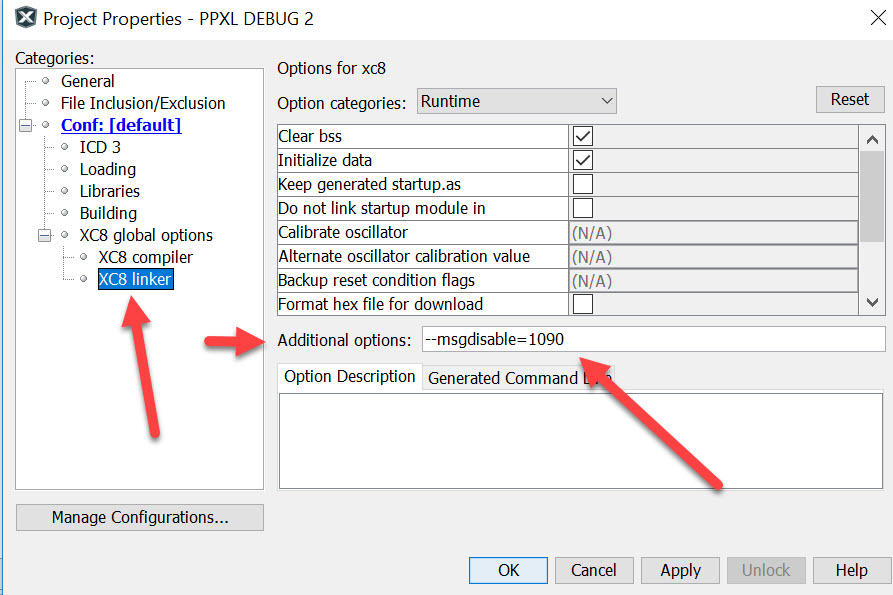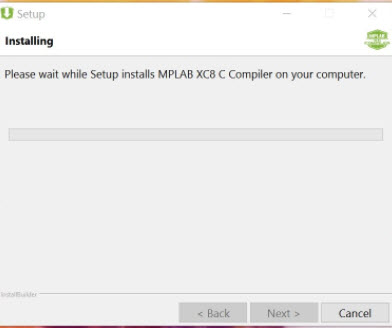Recaptcha V2 under classic ASP
Here’s a quick primer on upgrading your Classic ASP site Recaptcha V1 to V2.
First, go to Google Recaptcha online and generate yourself a v2 pair of keys for your site’s domain.
Next:
On the page with the “FORM” on it on which you want to display the Recaptcha V2.
Add to the HEADER (inside the HEAD TAGS):
<script src='https://www.google.com/recaptcha/api.js'></script>
Replace the existing code which renders your v1 recaptcha with this line:
<div class="g-recaptcha" data-sitekey="put your google public v2 key here" ></div>
on your FORM SUBMIT page (where the v2 form gets submitted to):
Inside ASP tags, place this line:
Response.LCID = 1033 ' USA LCID
It is a required element for the JSON Parser.
Inside the HEAD:
<!--#include file="jsonObject.class.asp" -->
you can get this file from my site HERE
now the processing code to handle the Recaptcha JSON response:
If Request.ServerVariables("REQUEST_METHOD") = "POST" Then
Dim recaptcha_secret, sendstring, objXML
recaptcha_secret = "your secret key goes here"
sendstring = "https://www.google.com/recaptcha/api/siteverify?secret=" & recaptcha_secret & "&response=" & Request.form("g-recaptcha-response")
Set objXML = Server.CreateObject("MSXML2.ServerXMLHTTP")
objXML.Open "GET", sendstring, False
objXML.Send
set jsonObj = new JSONobject
set jsonArr = new jsonArray
jsonString = objXML.responseText
set outputObj = jsonObj.parse(jsonString)
if jsonObj.value("success") then
Global_Msg="Captcha GOOD!"
else
Global_Msg="Invalid Recaptcha Response."
end if
Set objXML = Nothing
End If
if Global_Msg<>"Captcha GOOD!" then
%>
invalid RECAPTCHA response. Hit back and try again.
<%
response.end
end if
For your convenience, here is all the code inside one ZIP file.
Let me know if this helped you!