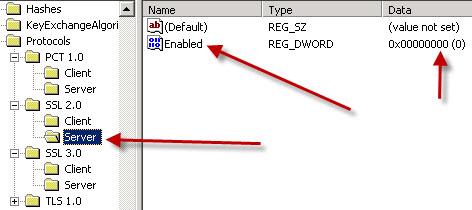DotNetNuke 6 install onto Windows 2008 R2 Server
Here is the proper way to avoid getting the dreaded “System.Security.SecurityException: Request for the permission of type ‘System.Web.AspNetHostingPermission, System, Version=2.0.0.0, Culture=neutral, PublicKeyToken=b77a5c561934e089’ failed.” error while attempting to get DotNetNuke 6.x installed onto Windows Server 2008 R2.
- download and extract the DNN installer. In my case, I downloaded DotNetNuke_Community_06.01.03_Install and extracted it into a temporary directory.
- Make sure you add feature .NET Framework 3.5.1 Features, and enable ASP.NET at the same time
- In my case, I am installing DNN to the root of a new subdomain, so I created a new folder in my website directory named for the domain name.
- Copy over the DNN files into your website directory
- Go to the IIS manager and setup a new website and point it to your directory
- Make sure you add default.aspx as the default document type
- Make sure you create a new dedicated application pool. In my case I used DNN as the name of the application pool.
- on your WWW directory, grant the following permissions. {machinename}\IUSR (full control), ASPNET (F.C.), Network Service (F.C.)
- Using SQL manager, create a new database for the site. An empty database will suffice. Create a login for the database.
- Update the SQL server connection strings in the web.config file to point to the database server and using your UN/PW from above.
- Now try accessing the site you’ve created and you will get this error:
- Description: The application attempted to perform an operation not allowed by the security policy. To grant this application the required permission please contact your system administrator or change the application’s trust level in the configuration file.
Exception Details: System.Security.SecurityException: Request for the permission of type ‘System.Web.AspNetHostingPermission, System, Version=2.0.0.0, Culture=neutral, PublicKeyToken=b77a5c561934e089’ failed. 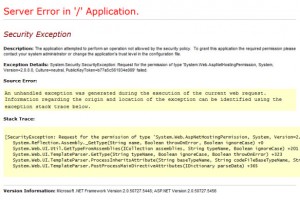
- To solve that, go to the Application pool and edit the Application Pool you created for this site, in my case it is DNN
- Click Advanced Settings
- Set Managed Pipeline Mode to CLASSIC
- Set Identity=Network Service.
- Click OK
- Click Recycle
- Go back to the IIS manager and do a restart of the IIS service on the webserver.
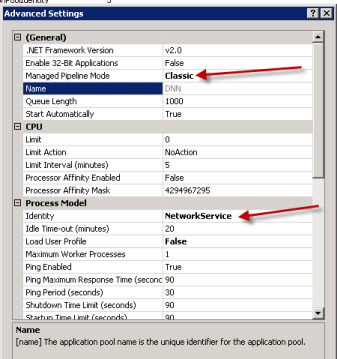
- Try to access your DNN site again now and it should work properly.
- Complete the DNN wizard and you should pass all tests (like permissions)